There have been a series of grid outages lately — InWorldz was down for a day during a server move, JokaydiaGrid moved hosting companies, ReactionGrid shut down altogether. And now SpotON 3D has been down for a few days, blaming server problems.
Plus, I’ve been reading about OpenSim users being banned from commercial grids for a variety of reasons — such as Linda Kellie’s account here.
If you’re a content creator, this should serve as a reminder to make backups, if you haven’t been doing so already.
Now, I’m the kind of person who only thinks about backups after a hard drive crashes or a virus wipes out a server. So I’ve been looking for ways to have backups done automatically, without me having to do anything about it.
If you have access to your OpenSim server, and have the technical skills, you can write a script to regularly save backups.
If you run OpenSim on a home computer, you can use Dropbox or SkyDrive or Google Drive to make automatic backups of the folder it’s in. Microsoft’s SkyDrive is a particularly good bet because you get 25GB of free storage when you first sign up. Just download the software and point to where you keep your OpenSim files. And — voila! — automatic backups. This is what I do with my personal OpenSim regions.
Unfortunately, that isn’t an option for every OpenSim user, especially those who rent land on grids. So here are some things that you can do instead.
1. Save objects
Say you spent days — or months — building the perfect house or tree or spaceship or whatever. You can save a copy of it to your local hard drive by using the export object function in Imprudence.
While this method is quick, it can get cumbersome to save backups one object at a time. In addition, the format that Imprudence uses might or might not be supported by other viewers in the future.
On the plus side, this method works on virtually every grid, including Second Life, for objects that you’ve created. You can also share your individual objects with others, as many contributors to OpenSim Creations are doing.
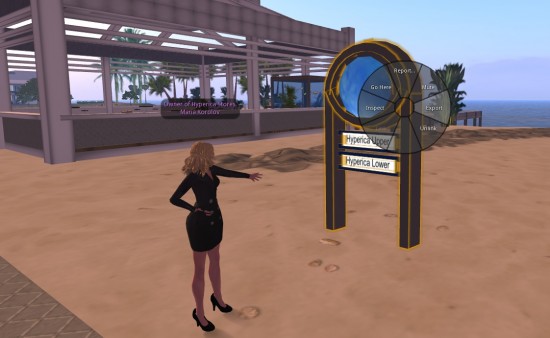
2. Save OARs
This is my preferred method of saving backups of OpenSim builds. The OAR format — which saves a whole region — is entrenched into the OpenSim code and is compatible with almost every OpenSim grid out there. If you have an OAR file, grid owners will usually have some option for uploading it for you, either automatically through a web interface, or manually after confirming that you have the rights to the content.
An OAR file is also easy to share with others. Linda Kellie, for example, makes most of her great content available on pre-built regions, which can be downloaded from her website as OAR files.
If you have access to your region server console, you can save your region by typing “save oar filename“. Full details are here.
Some hosting providers will give you an easy web interface for saving OAR files. If your hosting provider offers this, make regular use of this feature.
For example, here is my control panel for Hyperica Central, a region I host with Dreamland Metaverse:
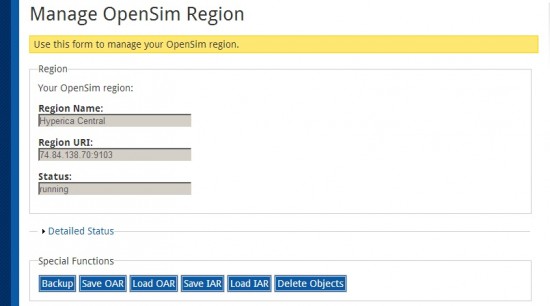
I host my own grid, Hyperica, with Dreamland, so at the end of the day I’m in control of all the content on this grid. That means that if I give someone permission to come to my grid and, say, put up a store, everything in that store will be copied when I save the OAR file.
If I use that OAR file to restore the region if something should happen to the server, or to move the grid to a different hosting company, then the store owners will be happy that I have the OAR and they don’t have to rebuild their store all over again.
But if I email copies of the OAR to all my friends, the store owners might be justifiably upset. Owning your own grid gives you maximum control over the content on that grid, but it also means that individual users have to trust you with their content. They trust to you make adequate backups, so their stuff is safe. But they also trust you not to abuse those backups and steal their content.
But what if you’re not hosting your own grid, but renting a region on someone else’s grid?
Some grids make it easy to export OARs.
Here is the control panel on the Kitely grid:
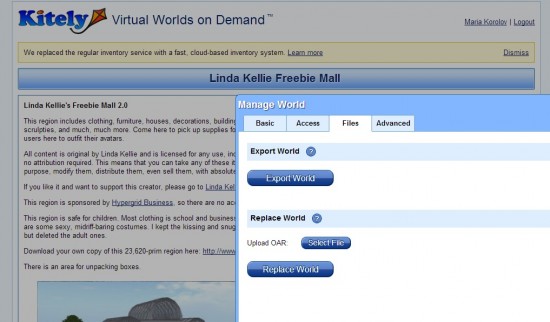
I have a copy of the Linda Kellie Freebie Mall region up on Kitely for anyone to visit. You can get your own copy at Linda Kellie’s website. Now, I’ve made some modifications to her OAR. I’ve taken out the dirty poses to make it more educator-friendly. And I put in a small sandbox so folks can unpack their items. To save my changes, I go to my Kitely control panel, pull up that particular region, click on “Manage”, select the “Files” tab, and click on “Export World.” Kitely then creates an OAR file of the region — or megaregion — and gives me a download link so I can save it to my own hard drive.
But say I rent out space on my Freebie Mall region to other store owners, and they put up commercial items that they might not want me to save to my own hard drive.
Kitely takes care of this — the only items exported are the items that you have the rights to or have created yourself. It’s called a filtered OAR and Kitely has had this functionality in place for over a year.
The guys running Kitely can, themselves, make a full copy of any region on their grid. And they have to — they make regular backups, after all, to protect their users. But individual region owners can only save the stuff the stuff they have the right to save. Kitely has donated this code to the OpenSim community, so that any grid can implement filtered OAR functionality, allowing users to make backups of their content while protecting the rights of other creators.
Ask your grid’s managers if they offer this functionality, or make a request for it if it isn’t yet available.
Finally, some grids without an “export OAR” function can still  make a region backup for you on request. It may cost you money, and it may involve manual filtering to make sure you’re not saving other people’s proprietary content.
3. Save IARs
An IAR is an inventory archive, a backup of all the content of a particular avatar’s inventory. Dreamland Metaverse offers a “Save IAR” option on its management panel.
Saving IARs is important when you’re moving an entire grid from one hosting provider to another, and want to make sure that your users don’t lose any of their stuff.
You can also do a “save iar filename” command from the OpenSim server console, if you have access to it. More information here.
Kitely doesn’t currently have an Export IAR function, but they say that they plan to offer one in the future. It’s likely to be a filtered export, similar to the way they filter OARs, so that folks don’t save copies of proprietary content that creators intended to stay on the grid.
I don’t know of any commercial grids that currently offer IAR exports to their users. If you really need one, and can pay for it, you might be able to negotiate a manually filtered export. But I wouldn’t count on it. If you know you will need one, check with the grid management before beginning your project.
4. Save the database
There’s a MySQL database associated with each OpenSim grid, and with individual regions. If you run your own OpenSim on a home computer or rented server, you can make copies of this database, so that you can restore the whole grid quickly, instead of having to re-load individual regions and avatar inventories.
You may also be able to ask your hosting company to do this for you. For example, if you’re migrating from one host to another, you might be able to get your entire grid saved on a storage device and sent to the new hosting company.
This is something you should ask your hosting company about when first deciding where to host your grid. Expect to pay an additional price for the service.
Reputable providers will have no problems offering this service — they know that it makes customers happy, will result in more word-of-mouth referrals, and the original customer might come back later when they need hosting for other projects.
5. Work offline first
But what happens if you’re building something on a closed, commercial grid that offers no backup options?
My recommendation is to build everything offline then upload your builds to the grid.
So, for example, if you are a content creator who plans to sell stuff on a commercial grid, you can use a Diva Distro or a Sim-on-a-Stick to have a personal region to play with on your own computer, for free. You can use this unlimited free land to build a warehouse, or multiple warehouses, filled with your content. Make as many backups as you like — OARs, IARs, Imprudence object exports. Go nuts.
Then upload individual items using the Imprudence upload functionality to the commercial grid.
It’s under the File menu –Â “Import Object” or “Import + Upload…” commands. The second command, “Import + Upload” also uploads new copies of all the textures. If a grid charges for texture uploads, this part might cost you money. Fortunately, most OpenSim grids allow you to upload textures for free.
If running an OpenSim at home is too difficult, you can also use Kitely to set up low-cost warehouse regions. Just make it private, so that only you can visit. For content creators, Kitely offers an appealing time-based billing system. For $5 a month, you get 30 hours of building time, and two free regions. Each additional region is just $1 a month, with each region capable of holding up to 100,000 prims.
They’re able to keep prices so low by using cloud storage, and only running the regions when they’re visited. Empty regions are stored away until someone wants to teleport in. Kitely is currently in the lead on this, but I expect more providers to be offering similar functionality in the future.
- International singers gather on Alternate Metaverse Grid for first annual International Day - April 15, 2024
- OpenSim hits new land, user highs - April 15, 2024
- Wolf Territories rolls out speech-to-text to help the hearing impaired - April 15, 2024
