If you have decided to transfer all your content from Second Life to another OpenSim grid, like Kitely, you have several possibilities how to do that.
One good solution is make backup from Second Life and restore it on your home local OpenSim standalone region, you can use vanilla OpenSim, Diva Distro or Sim-on-a-stick, all are free to use, or New World Studio with several editions (I have not tried this option).
Make a new region, where you restore all your products. That is your main copy of your content and you can backup your region with your precious content as you need.
Then you can make the OAR file export of this region, import it to any new grid, pick up all your products and use them. Thanks to Isis Ophelia for discussing this brilliant idea. 😉
In Kitely virtual worlds every registered user can have got one region for free. The region is 256×256 meters in size  and can hold up to 100,000 prims. You can create a new world — or one region — and import your OAR file there for free. To replace your region with a different OAR file later, you need 10 Kitely Credits, or about US 5 cents, for importing each new OAR file to Kitely.
If you need to categorize and manipulate your object in Kitely, you can use Kitely Merchant Sandbox, which is free to use for unlimited time.
The Kitely Market is also now free to use, since the listing fee was canceled on Oct. 5 2013. You can list all your products on the Kitely Market for free. Kitely respects your rights and doesn’t claim ownership over your creations. You can backup all your listings, and the only fees you pay are commissions on the sold products. This is clearly explained on the Kitely Market documentation.
Backup with Second Inventory (Stored Inventory)
This software is available for purchase online or in-world in Second Life for one-time fee. It is not developed since 2009, there is only community support, and there are some problems with backup. But if you have hundreds or thousands items to backup, it is still best option. You need to buy the MultiAvatar version.
Second Inventory looks like light non-graphic viewer and is intuitive to use.
You need some calm place in Second Life, when you can stand for hours, like a skybox on your parcel.
For restoring you need a place, where you can rez items, such as your local OpenSim or the Kitely Merchant Sandbox in Kitely.
To log in with the Second Inventory viewer requires a manual configuration. You can get you login details by clicking on “Show viewer login details” at the bottom of your Kitely Settings page. First log in with a regular as usual, then log out and immediately log in with Second Inventory, as per the instructions on this page.
You will rez items and wear items, when restoring wearables.
You can back up whole folders in Second Inventory, so move all your products in one folder and start the backup. It can take several hours to backup hundreds of items.
You cannot back up coalesced objects. You can only back up linked objects and individual items such as  prims, textures, scripts, sounds, and animation. In addition, you can only backup items which you created and you have full perms for the object. In-world objects do not need be set for full perm, but you have to have these permissions for it. Due to Second Life restrictions, you cannot backup full perm sculpties, meshes or scripts bought from other authors for your products.
There is a bug in Second Life that shows some objects as created by “Unknown Avatar” when they’re in your inventory, but show you as the creator when rezzed. You cannot back up this item, even though you are the genuine creator of the item.
It has been a known bug for several years,but Linden Lab support is not able to help you with this issue. They have not fixed it yet. You can vote on Jira, that is all you can do with it.
Second Inventory is buggy too. There is text log after every backup, check it and if some items are not backed up, do the backup manually for those items.
The biggest pain in Second Inventory is the fact that you cannot restore an entire folder. You have to restore one object at a time. But with the proper settings, you can restore all your objects to their original folders.
XML export/import
This possibility has been available for several years. The recommended viewer used to be Imprudence 1.3, which is now out of date. I am now using Firestorm or Singularity. Firestorm has the Export feature hidden by default , you can activate it in Debug Settings:
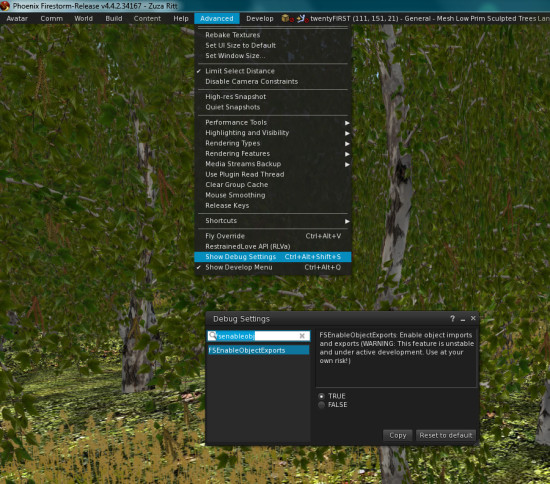
The best solution is to use same viewer for backup and for restoring items. Firestorm’s OpenSim version can also be used for logging into Second Life.
But there are some problems when the same cache is used for several grids. Uploaded textures wind up missing, because cached items are used instead of a brand-new upload. You have to upload all textures separately, including sculpt textures, and apply them on prims again.
Using several different instances of the viewer can help avoid this problem. Make several icons on your desktop, one for every grid, with every instance using a different directory for its cache.
There are same restrictions for backing up content with XML exports as with Second Inventory. You can only backup items where you are the creator. If you back up items where parts are from other creators, these parts will be missing after importing to the new grid.
HPA export/import with Angstorm
I have never tried that one, but according to online discussions, it includes object contents, scripts and textures.
DAE or OBJ export
There is a possibility of exporting all your objects, including prims and sculpties, into 3D files in the OBJ or DAE formats. You can then edit them in 3D applications or import them as mesh objects to other grids.
However, prims and sculpties exported as mesh will not be low-poly meshes, be aware of that fact.
The new Singularity 1.8.3 viewer is able to back up textures and texture settings — like pattern repetition — with DAE or OBJ files.
Shape export
You can export your avatar shape in Appearance-Shape. Singularity is able to do that export since version 1.8.1.
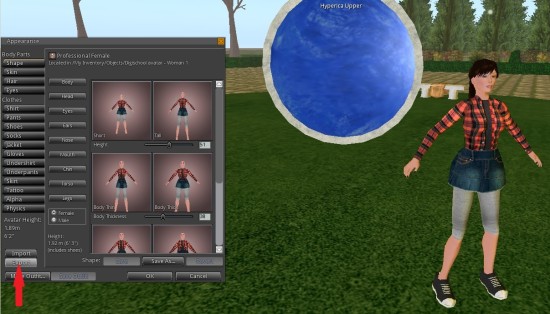
The above information is based on my experiences, that ones I have tried and I am sure it works. If you know of other options, or find some mistakes in my explanation, please let me know.
(This article reprinted with permission from 21 strom OpenSim.)
- How to transfer content from SL to Kitely - October 14, 2013
